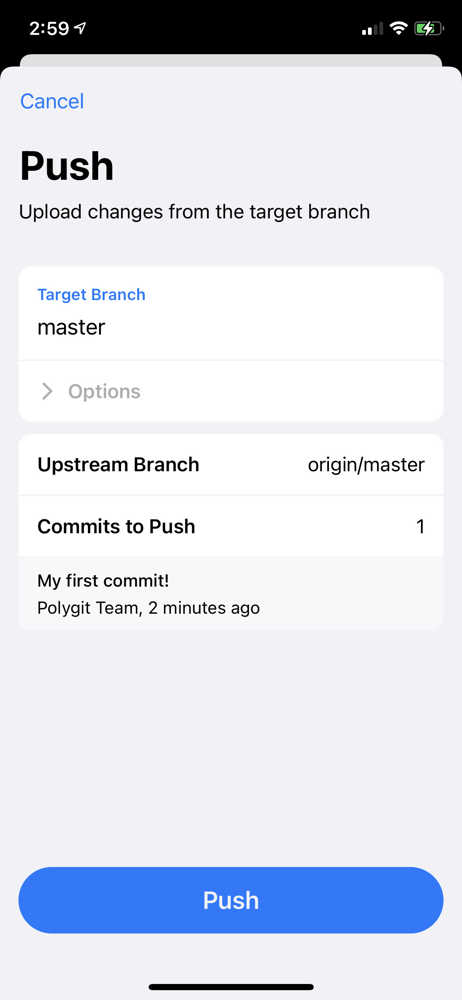Quick Start
PolyGit is a streamlined app that lets you view and edit your Git repositories from anywhere.
Step 1: Install PolyGit
Install PolyGit on to your iPhone or iPad from the iOS AppStore.
Step 2: Clone a Repository
Tap the clone button and enter in the Git HTTPS url for the repository you would like to clone. Optionally, set a custom name and location for your repository. See here for more details.
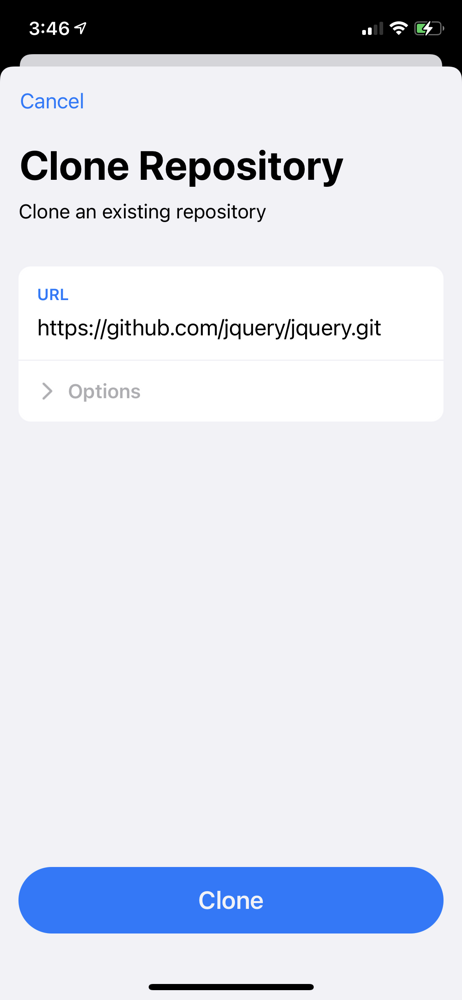
When prompted, enter the credentials for your Git provider. If you have 2-factor auth enabled, you may need to generate a custom password with your provider.
- Github: Personal access token
- BitBucket: App password
- GitLab: Personal access token
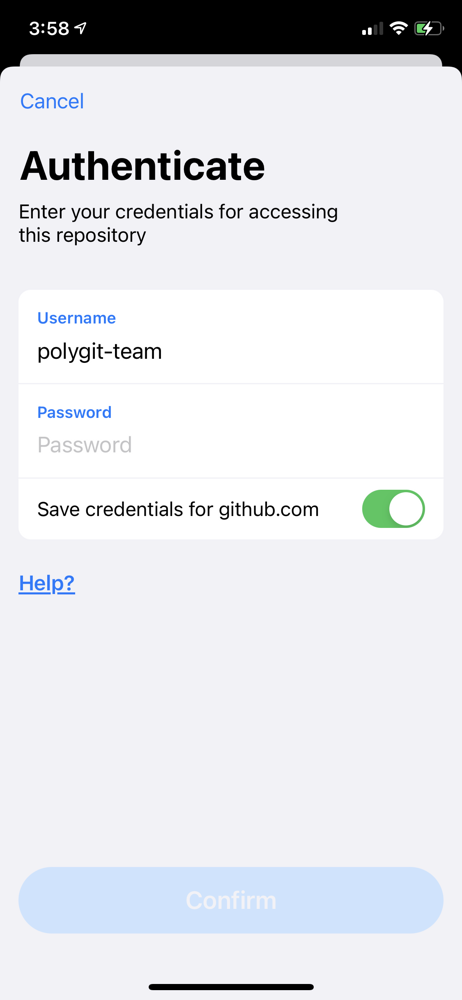
The repository will begin cloning to your device!
Step 3: Text Editing
Open the repository you just downloaded. You should see a list of the files and folders in the repository. Select a text file and make some edits. Shortcuts above the keyboard let you quickly perform tasks like moving lines and undoing changes.
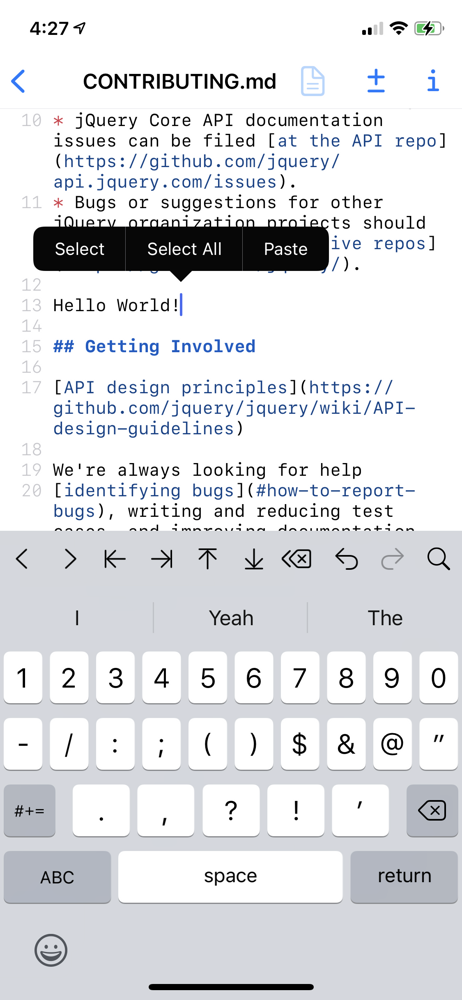
Step 4: Staging Changes
Select the +/- button in the upper right corner to see a diff of the changes you made. Select the Stage button to add your local changes to the staging area. You can also select the ... button to stage individual hunks.
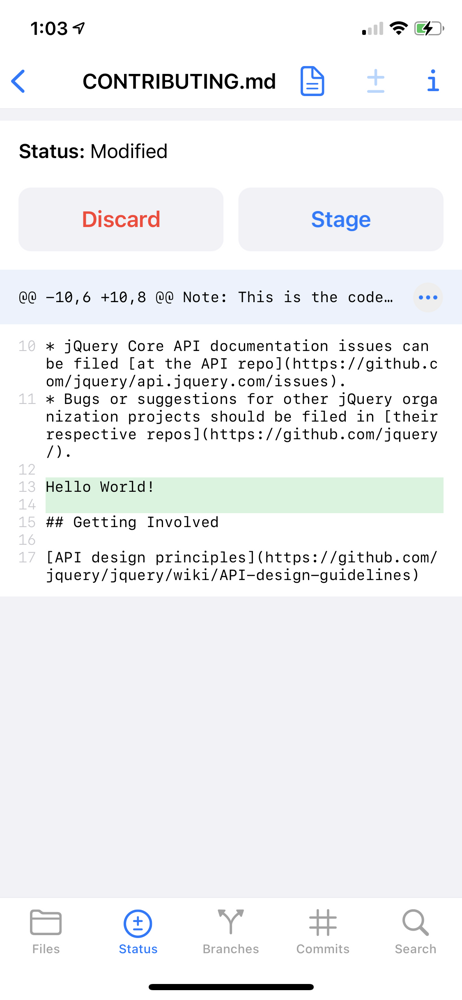
Step 5: Repository Status
Select the Status tab. On this screen you can see the current branch and a list of modified and staged files. Next to the current branch you can see the branch’s status relative to its upstream branch.
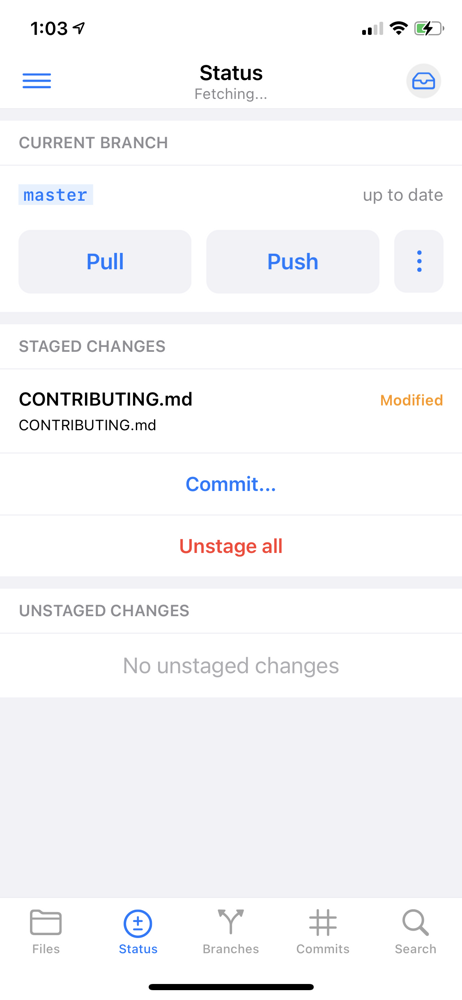
Step 6: Creating Commits
Select the Commit button underneath Staged Changes to beging creating a commit. Since this is your first time, you will be prompted to set a name and email that will be associated with any commits you create.
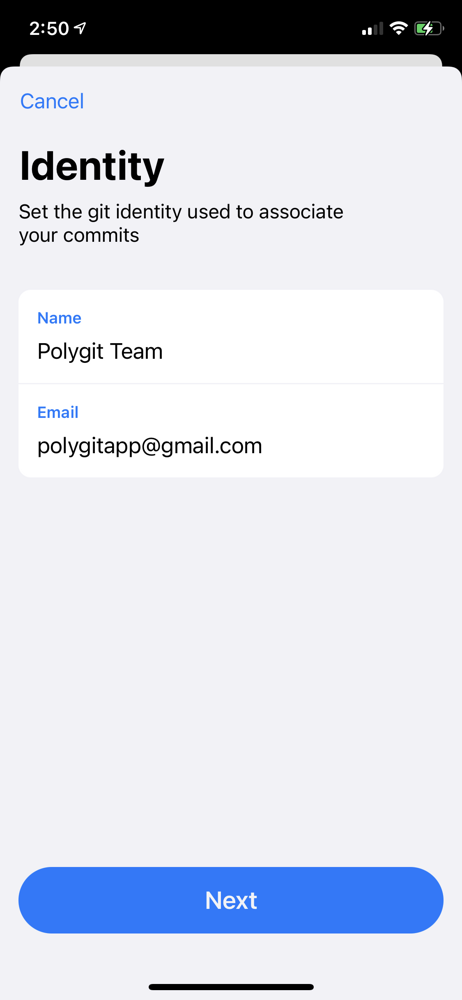
Next, you will be presented with a commit message prompt and a list a files to be included in the commit. Enter a descriptive message and tap Commit to create your first commit.
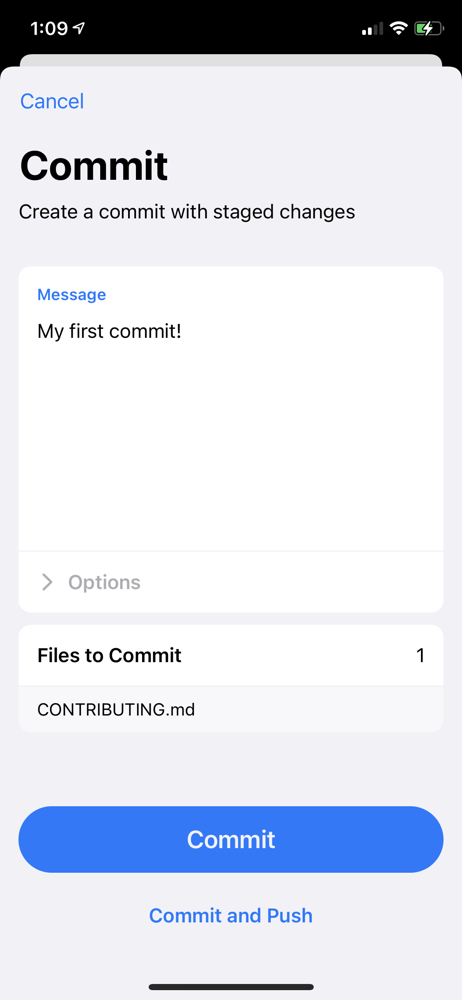
Step 7: Pushing Your Changes
You’ve created a commit locally on your device but no one else can see it yet. Select the Push button to begin publishing your change. You will need write access to the remote repository to do this. The list of commits that will be pushed to the remote will be displayed. Select Push to upload your changes!